- キーワードプランナーで正確な月間平均検索ボリュームを知りたいけど1000~1万みたいな感じでアバウトな数字しか表示してくれない。
- Googleで広告を出せばいいって聞いたけど難しそう。
- 検索ボリュームの詳細を簡単に表示させる方法を知りたいな。
こんな悩みに答えます!
*
どうも、ペンギンです。
僕は現在、インターネット広告代理店に勤務しており、Google広告をメインに運用しています。今回は、キーワードプランナーの月間平均検索ボリュームを表示させる方法をまとめていきます。
具体的には、下記のような表示ができるようになります。
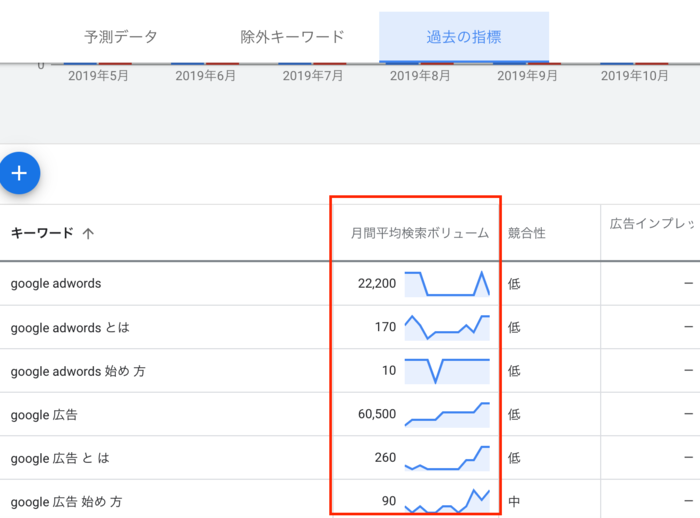
画像付きで出来るだけわかりやすくまとめていきますので、参考にしてもらえればと思います。概要は下記です。
キーワードプランナーで月間検索ボリュームを表示させる条件
- Google広告を利用するのが必須条件
- 必要金額は200~300円程度
- 1~2日くらいで表示されるようになる
- 広告出稿してから約1ヶ月使える
ざっくり上記のような感じです。
Google広告を利用して、広告を出す手続きが必要になるので、少し抵抗がある方もいるかもしれませんが、作業自体はそれほど難しいくないので、ぜひトライしてもらえればと思います。
WordPressでブログやサイトを運営できている人なら絶対できるはず。費用自体も月200~300円ほどなので、有料の高いツールを使うよりはいいかなと。
検索ボリュームを詳細にチェックするのは、SEOやWebサイト運営で重要なことですし、例えば同じ1000~1万とかで表示されたとしても、実際には検索ボリューム1200と9000とかだと全然違うわけなので。
詳細に知ることで、今よりも集客できるサイトやブログ運営につながると思います。
ぜひチェックしてみてください!
Google広告で広告出稿する方法
現時点でキーワードプランナーを利用している人は、Google広告に登録は済んでいると思うので、登録方法は割愛して、実際に広告出稿するまでの手順にフォーカスして説明していきます。
ざっくりと手順は下記の通りです。
- Google広告の支払い方法を登録
- 広告キャンペーンを作成(今回は検索広告を利用)
- 1~2日ほど待つ
- キーワードプランナーを使って月間平均検索ボリュームをチェック
①Google広告の支払い方法を登録
支払い方法の登録は下記の手順で行えばOKです。
まず、Google広告の最初の画面右上の「ツールと設定」マークから「課金設定」をクリックして、各種項目を入力をしていきます。
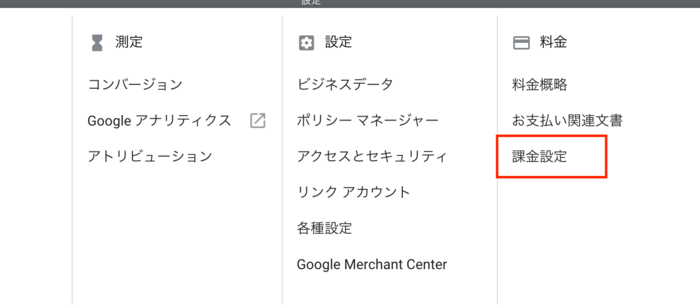
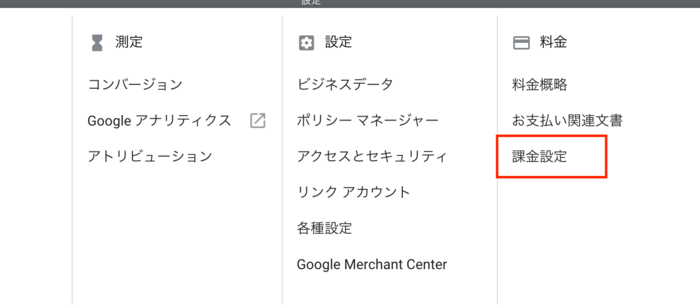
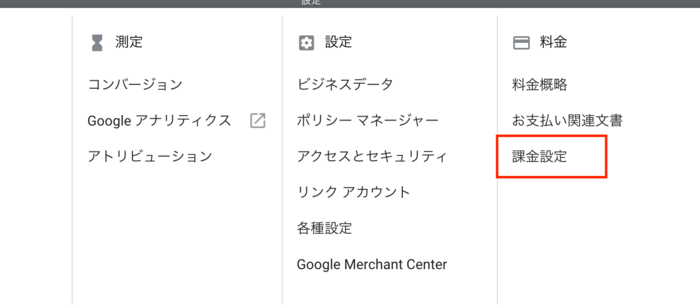
- 国:日本
- アカウントの種類:個人(もしくはビジネス)
- 名前と住所:普通に入力
- 言語設定:日本語
- 支払いタイプ:自動支払い
※新規ユーザーはこれだけしか選べないかつクレジット支払いになる - クレジットカード登録
上記の項目の入力を終えたら、Google広告の規約に同意して内容を送信しましょう。
そしたら、次のステップで広告出稿を始めることができます。
②キャンペーンを作成(今回は検索広告を利用)
Googleで広告を出すためには、キャンペーンというGoogle広告出稿のため設定を作成していかなければなりません。
ここでは、そのキャンペーンの作り方について解説していきます。
5~10分程度で設定は完了するので、サクッとやっていきましょう。
キャンペーン作成の手順
まず左カラムのキャンペーンをクリック。そのあとに青の+ボタンをクリックして新しいキャンペーンを作成。
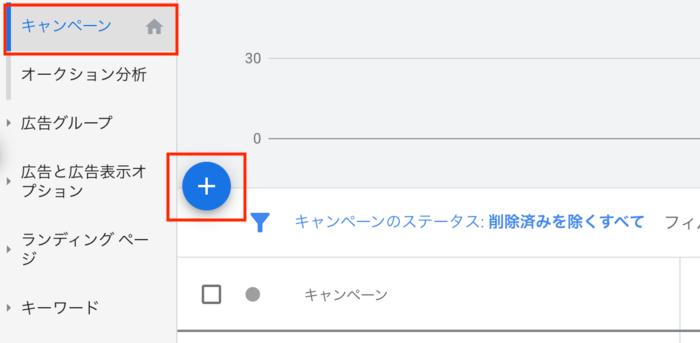
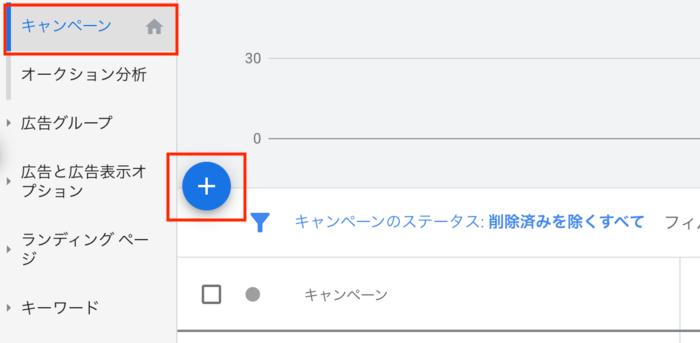
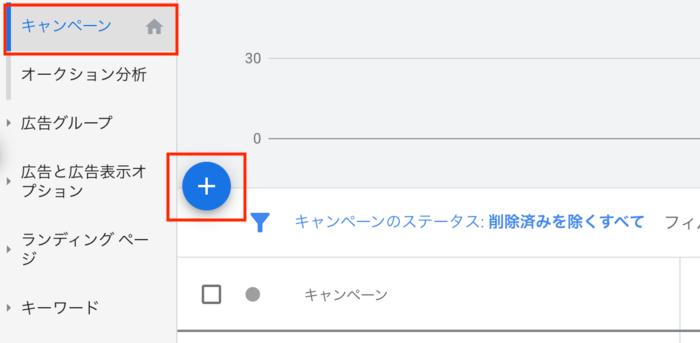
↓
ウェブサイトのトラフィックを選択。
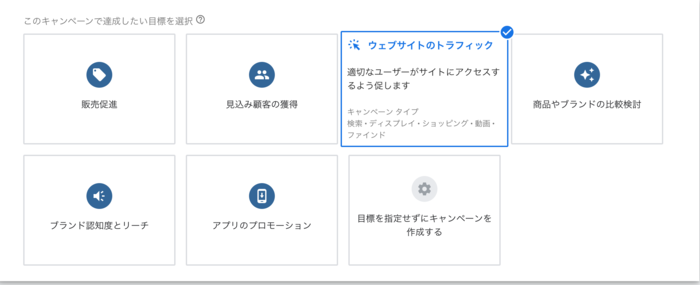
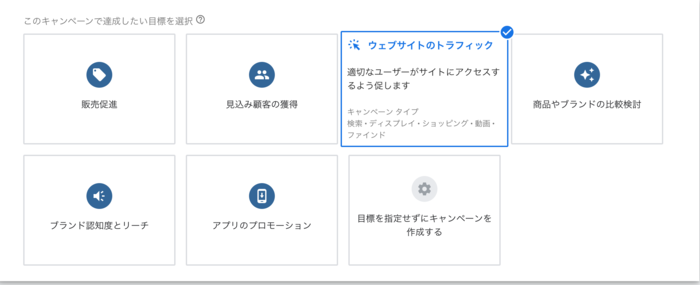
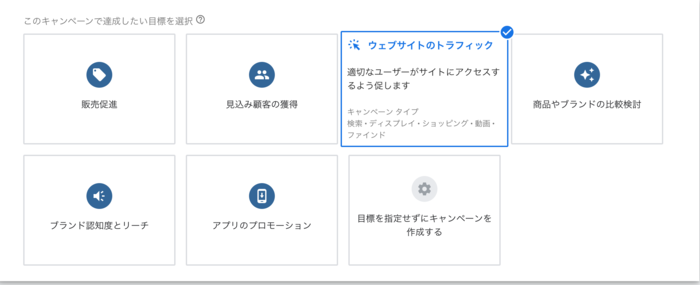
↓
次に検索を選んで
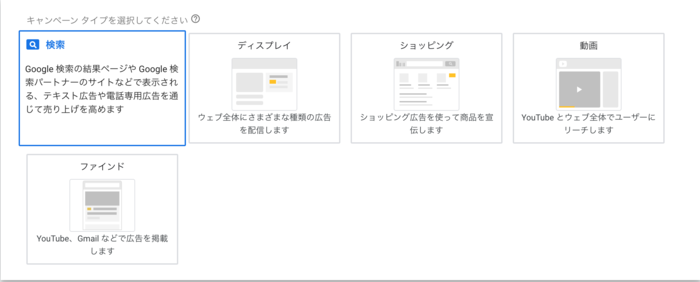
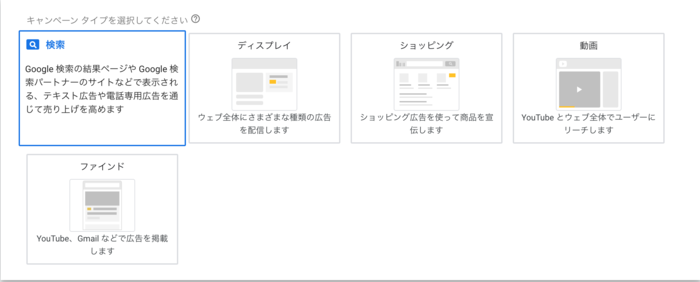
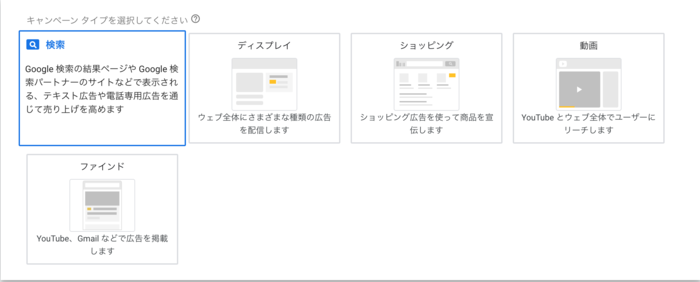
↓
ブログ、サイトのURLを入力したら、続行。
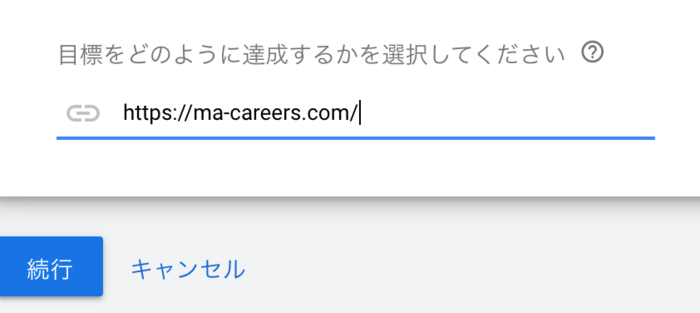
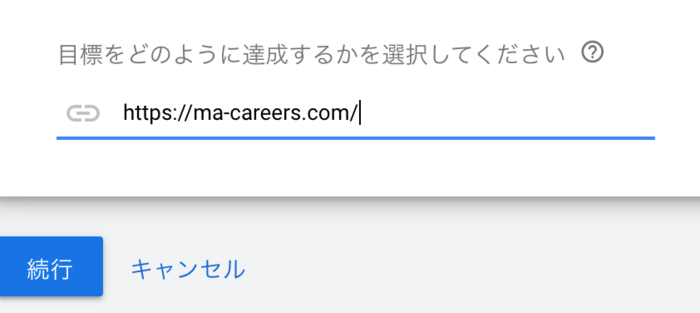
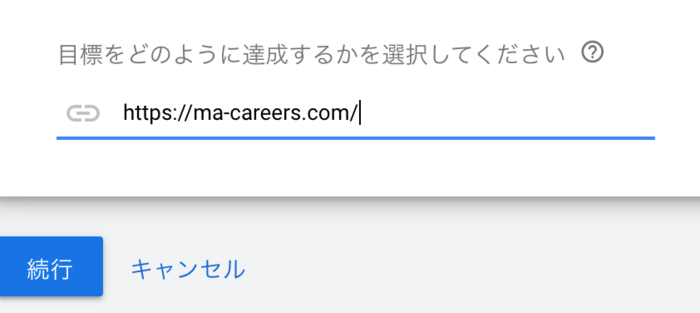
↓
次にキャンペーンの詳細を設定していきます。内容は下記の通り。
- キャンペーン名:初期設定でOK
- 詳細設定を表示→終了日(当日or翌日)
- 地域:日本のみ
- 言語選択:日本語のみ
- 予算:200円
- 入札単価:重視している要素:コンバージョン
キャンペーン名、ネットワークはそのまま。
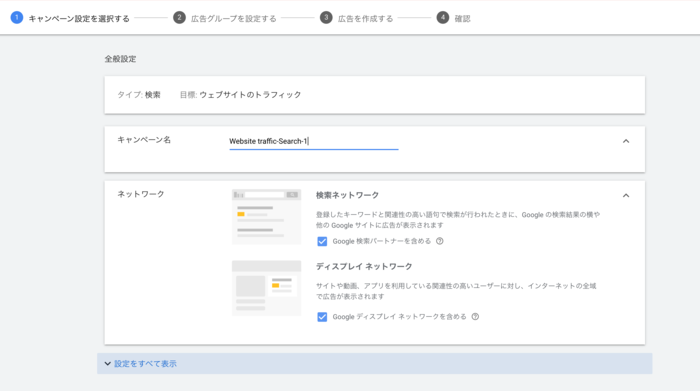
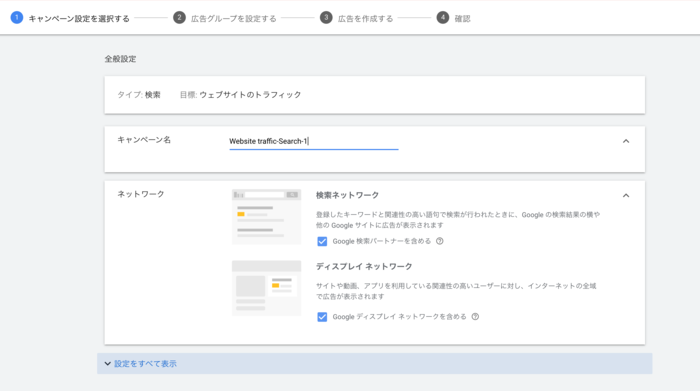
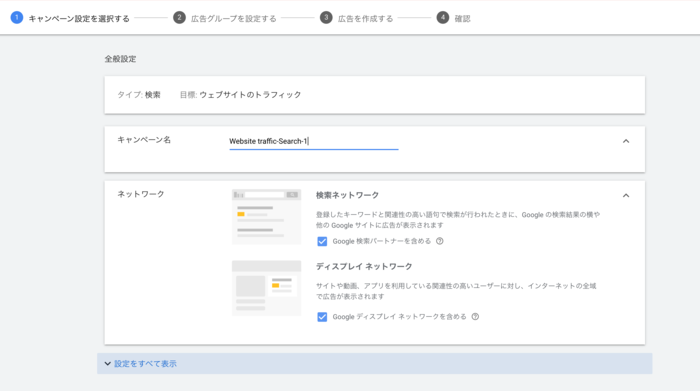
↓
終了日は当日に設定。(200円を使えなさそうなら、翌日とかに設定する場合もあり。その場合は200円以上消化することにはなります。)
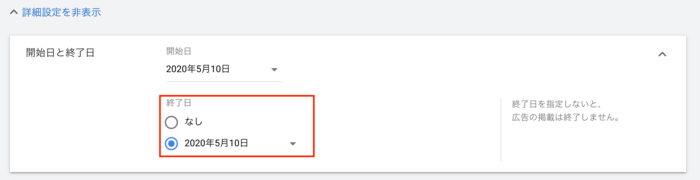
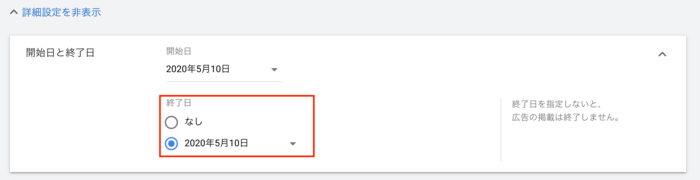
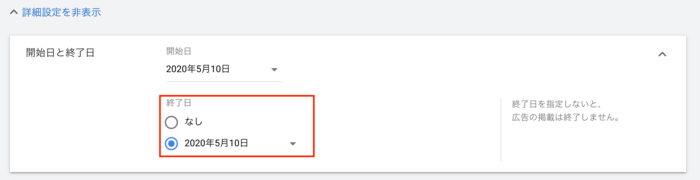
↓
地域と言語を設定。日本、日本語でOKです。
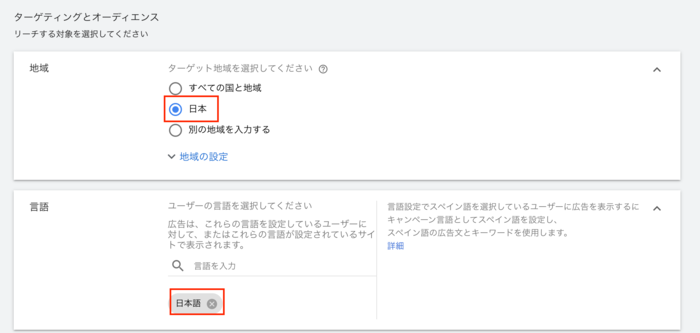
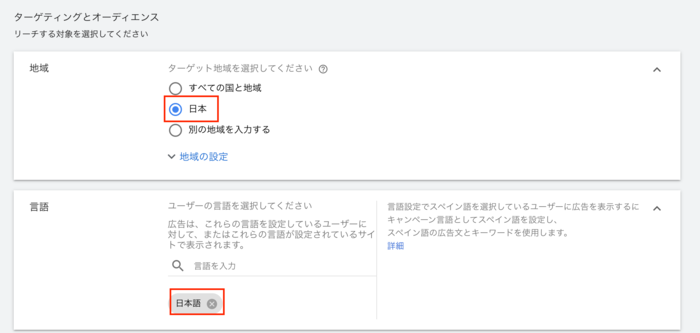
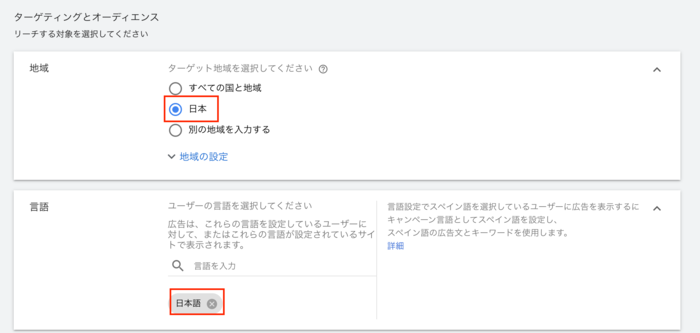
↓
必要予算を入力します。今回は200円に設定します。
入札単価はクリック数にしておきましょう。こうすることで、予算を使ってクリック数が最大化されるようにGoogleが調整してくれます。
今回はキーワードプランナーを利用するために広告出稿するわけですが、せっかくなので少しでもアクセスアップに繋げたいですもんね。
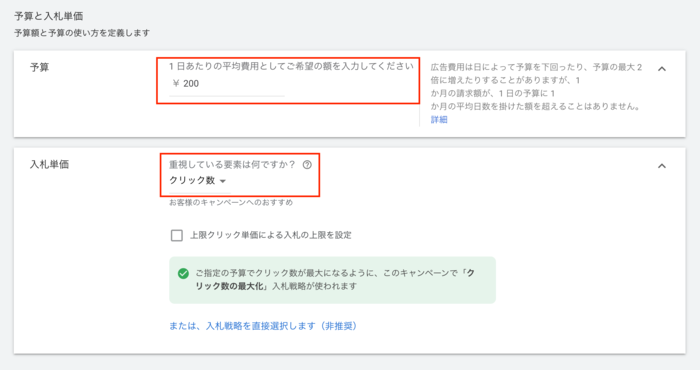
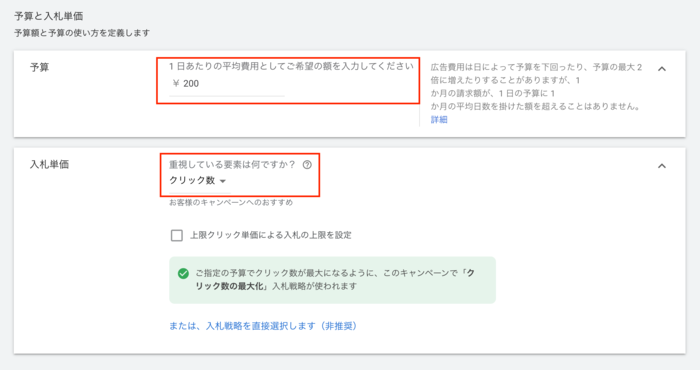
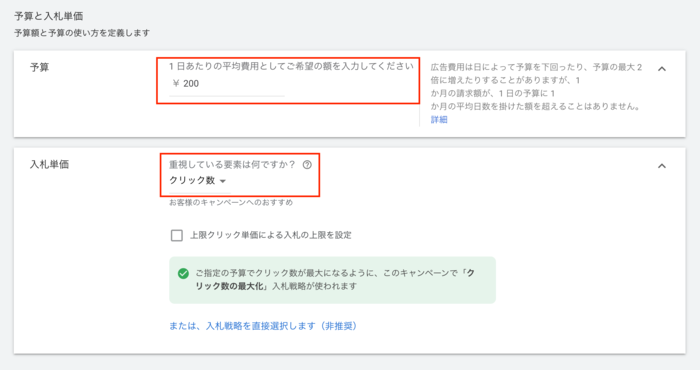
入札単価まで入力したら、ページの1番下にある「保存して次へ」をクリック。
↓
次に広告グループというものの設定をしていきます。
簡単にいうと、どういうキーワードで検索されたらウェブサイトを表示するかを設定していきます。
方法は2つあり、
- そのままキーワードを入力する
- キーワードの候補を取得の「ご自身の商品やサービスを入力」を入力すると、キーワード候補が出てくるので、その左側の+を押して追加する
おそらく②の方法の方が楽だと思うので、例えば下記の画像のように「Google広告」みたいな感じでいいので、自分のブログやサイトと関連するキーワードを入れてみましょう。
キーワードはいくつでもいいですが、10~20くらい選べば200円くらいはすぐに広告配信してくれると思います。
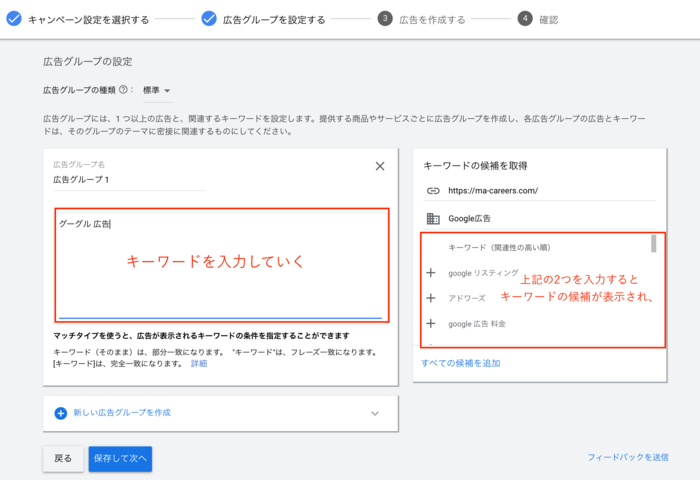
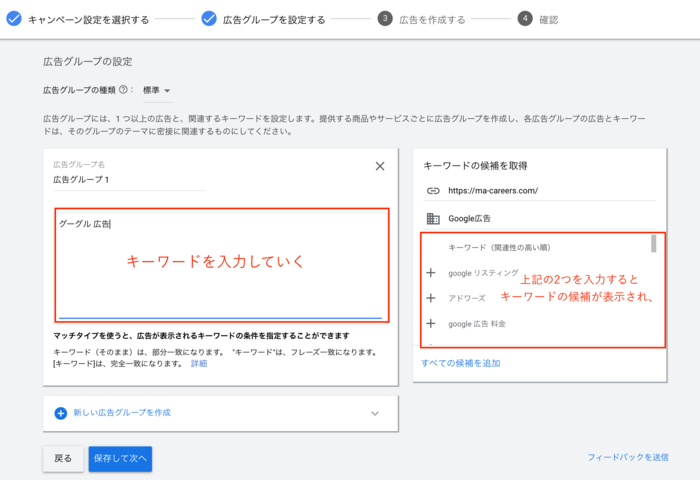
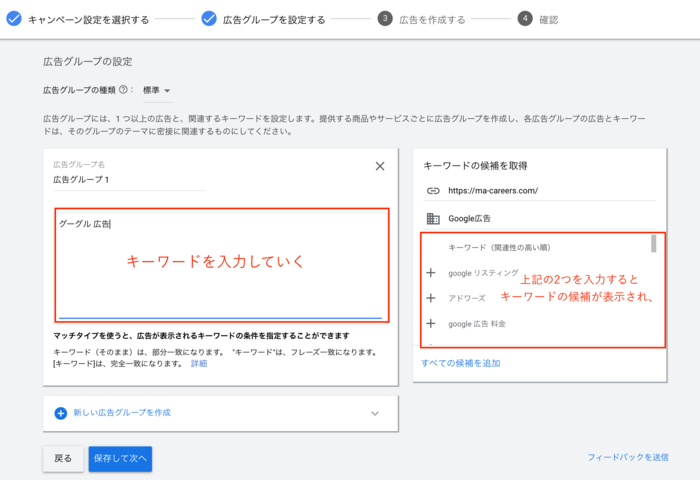
↓
保存して次へ
↓
次はテキスト広告を入力していきます。
新しいテキスト広告を入力
- 見出し:ブログやサイトの見出し
- 説明文:ブログ、サイトの説明
下記の参考画像のように、見出しや説明文を入れていきましょう。
見出しは半角30文字(全角15文字)、説明文は半角90文字(全角45文字)なのでご注意ください。
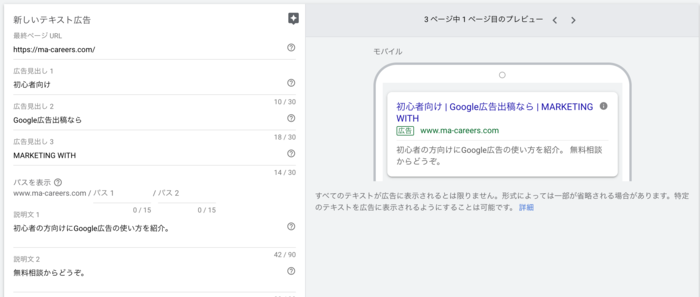
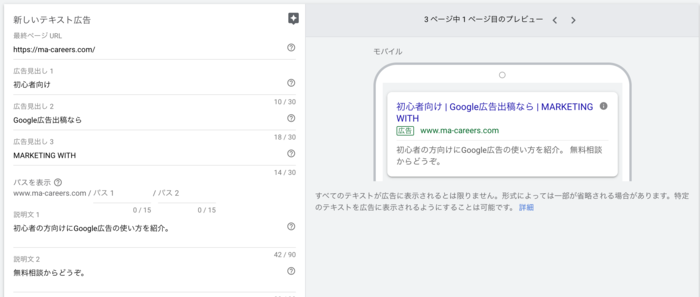
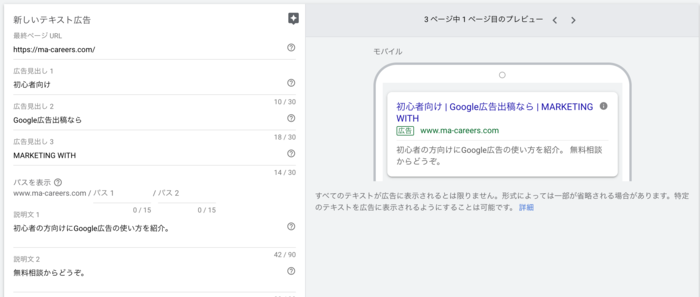
↓
保存して次へ
↓
最後にキャンペーンの設定を確認します。
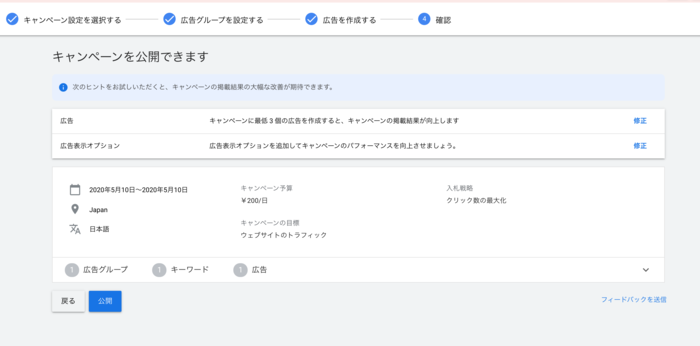
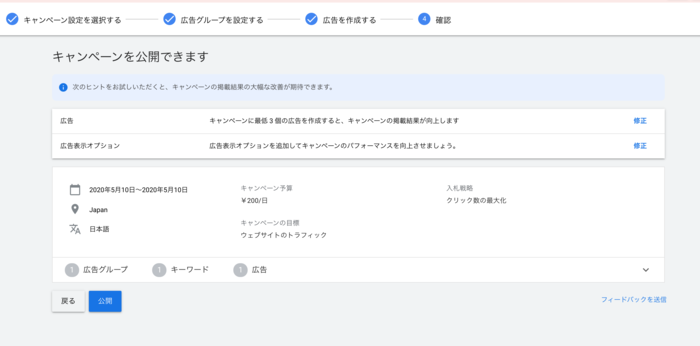
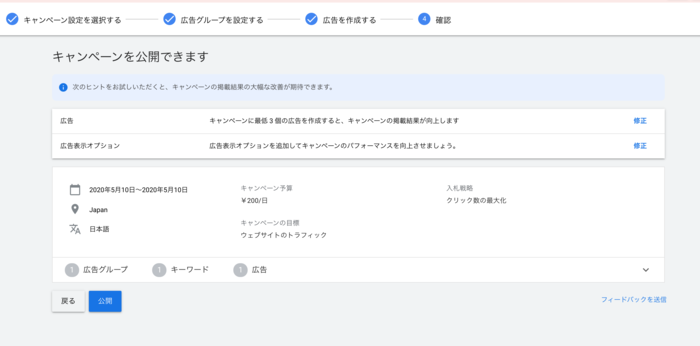
↓
問題なければ「公開」で完了になります。
完了したら下記のような感じで、キャンペーンが開始されます。
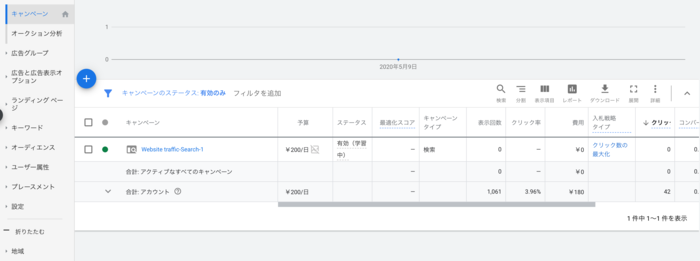
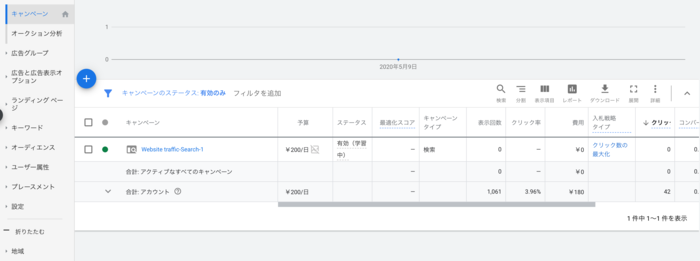
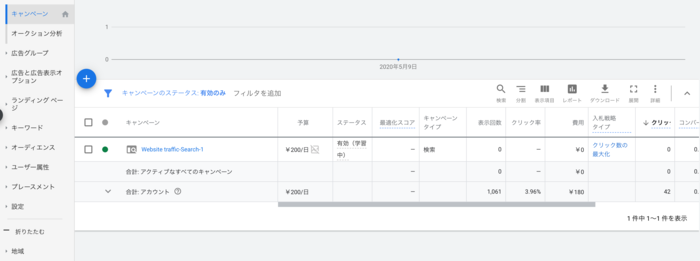
キャンペーン名左側の緑の丸のところを「有効」から「一時停止」にしてキャンペーンを止めることもできます。
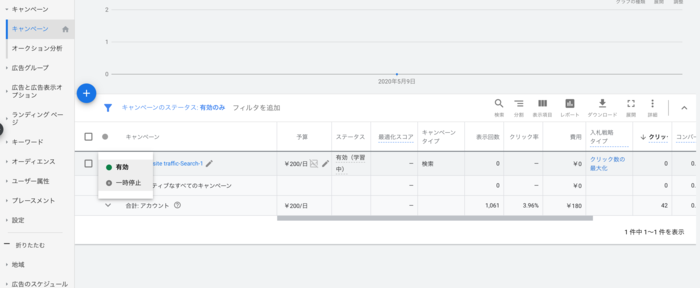
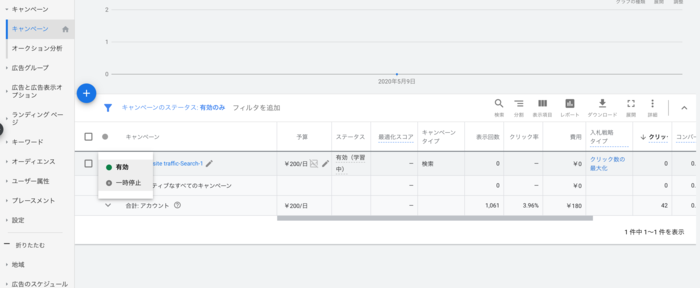
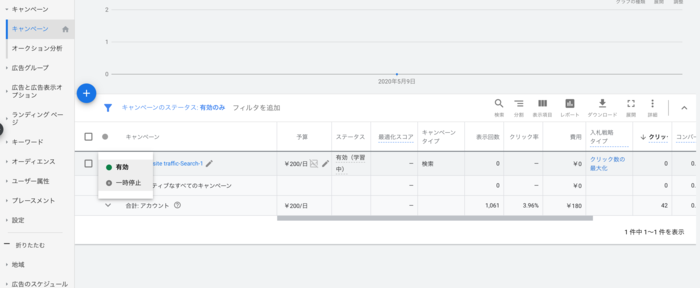
③詳細検索ボリュームが表示されるまで1~2日ほど待つ
キーワードプランナーが使えるようになるには、広告費としてだいたい200円くらい使った方がいいと言われているので、200円使われるのをしばらく待ちましょう。
注意点として、200円分使ったらすぐにキーワードプランナーで検索ボリュームを詳細に確認できるわけではなく、1~2日ほどタイムラグあるのでお気をつけください。広告は止まってて問題ないです。
④検索ボリュームの詳細表示機能が使えるのは1ヶ月程
最後にもう1点注意として、キーワード プランナーの検索ボリュームの詳細表示機能が使えるのは1ヶ月程です。
元に戻ったらまた次の月に200円分広告を出す必要があるという感じになります。毎月200円課金すれば、キーワード プランナーの機能が使えるというイメージです。
ぶっちゃけ検索ボリュームはかなり重要だと思うので、それを考えれば、月200円は正直お得なんじゃないかなと思います。
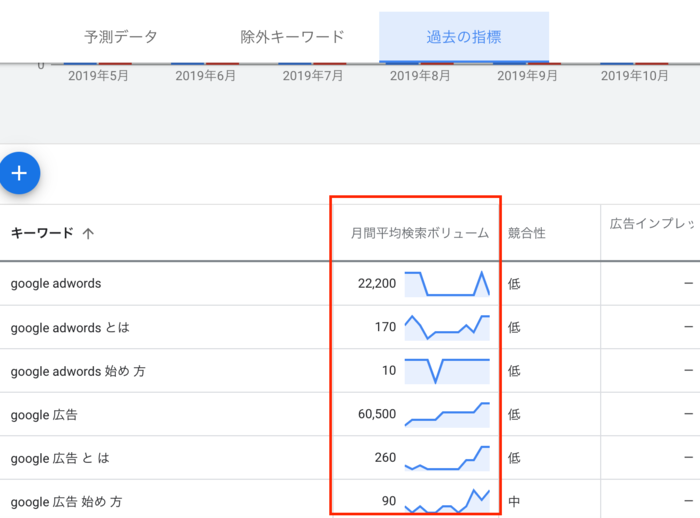
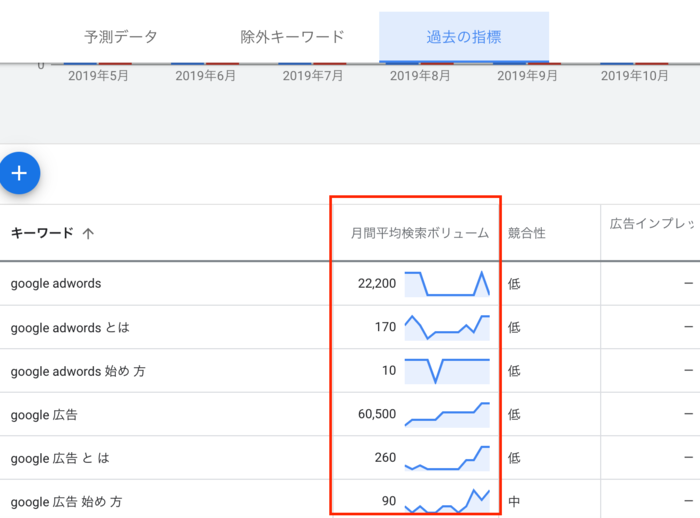
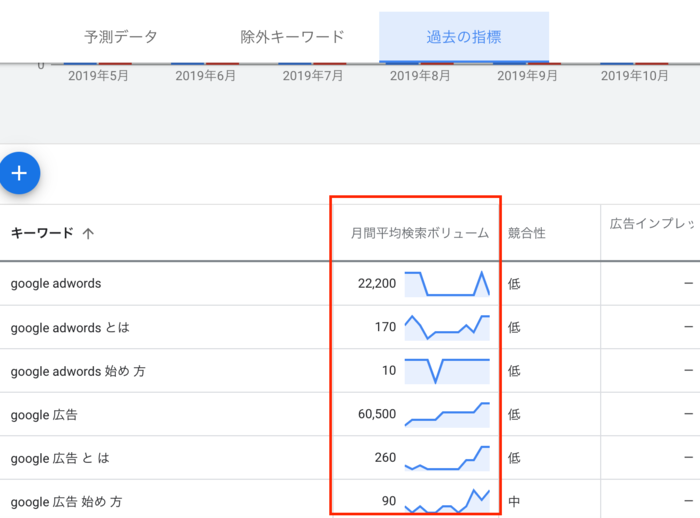
キーワードの検索ボリュームが見れるだけでなく、直近の推移も見れるのでかなり便利だと思います。
ぜひ利用してみてください!









コメント