どうも、ぺんです。
仮想通貨やNFTに勤しんでいる会社員です。
この記事では、
- Braveのインストール方法
- Braveで仮想通貨BATを受け取るためのBraveRewardsの設定方法
を解説していきます。
作業時間は5分ほどを想定しています。
設定自体は簡単なので、サクッと進めていきます。
なお、BATを受け取るにはbitFlyerの口座が必要ですので、まだ持っていない方は先に開設しておきましょう。
Braveのインストール方法
BraveのHPにアクセスして「Braveをダウンロード」をクリック。
-1024x375.jpg)
Macに搭載のチップを選択します。自分のPCに合わせて選択しましょう。
デスクトップから、タスクバー左上のアップルのアイコン→このMacについて→プロセッサの項目で確認できます。
.png)
.png)
.png)
ダウンロードできたら、Applicationsに移動すると自動的にインストールが始まります。
図のとおりにドラッグ・アンド・ドロップしましょう。
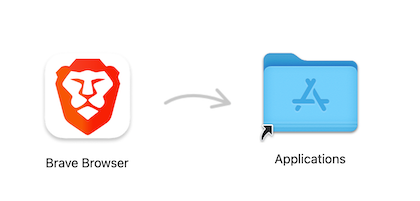
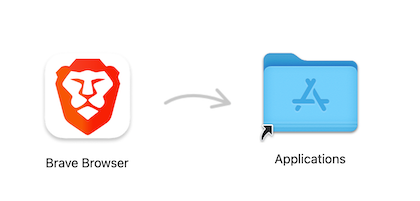
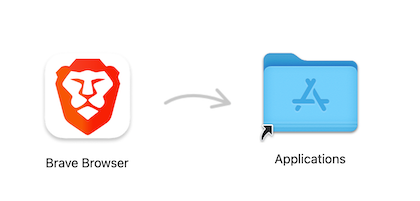
インストールできたらデスクトップにアイコンがあるので、起動していきます。
下記は開くでOKです。
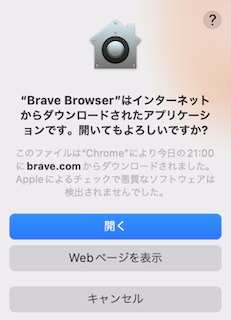
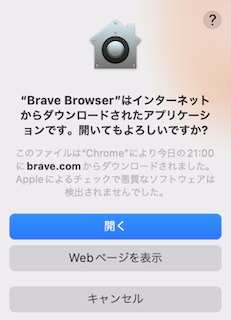
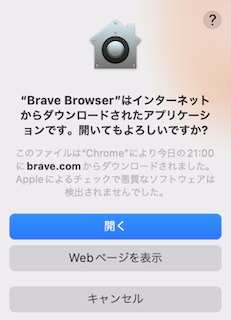
Braveウェルカムツアー(初期設定)
起動できたら下記のような画面になります。
スキップもできますが、サクッと初期設定をしていきます。「さあ始めましょう」をクリック。
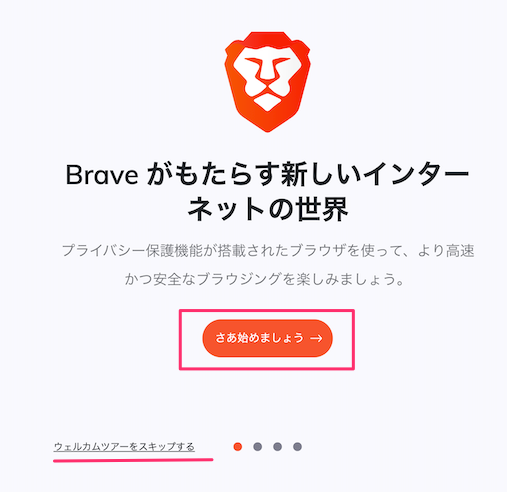
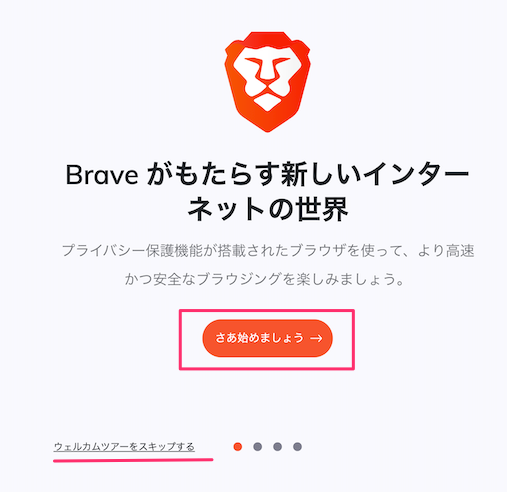
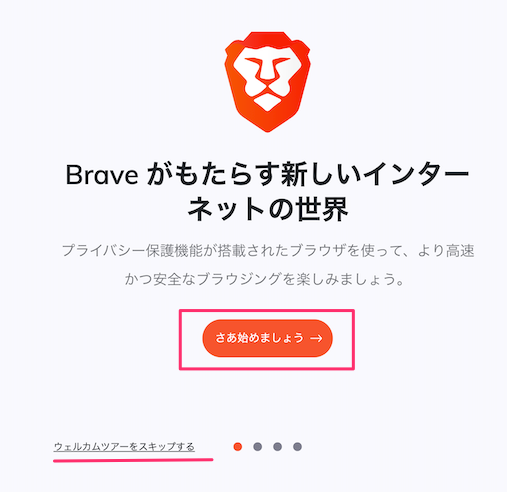
Chromeユーザーは関連情報をインポートすることができます。
Chromeと同様の設定で使用したい人は「Chromeユーザー1」を選択してインポートをしましょう。特に必要ない人はインポートをせずに「次へ」でOKです。
ちなみにインポートすると拡張機能もインストールされ、その際に複数タブが開くことがあります。適宜対応しましょう。
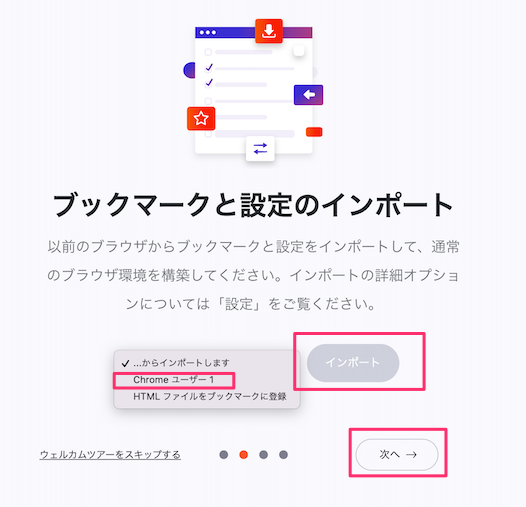
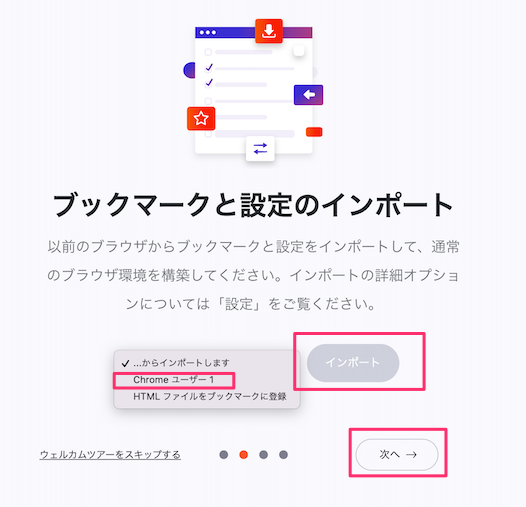
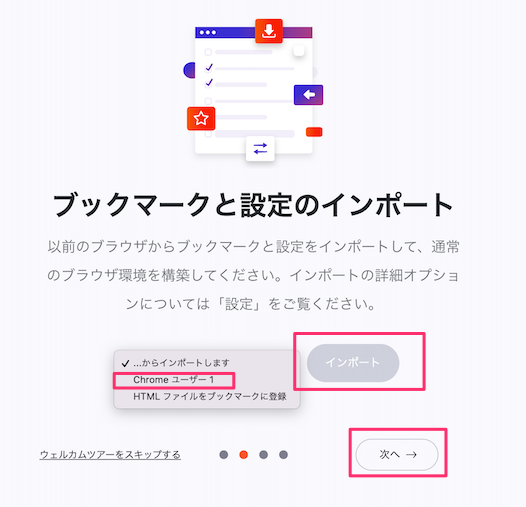
下記は特に設定することは無いので、何もせずに「次へ」でOKです。
(デフォルトで広告ブロックがONになります。便利ですね。)
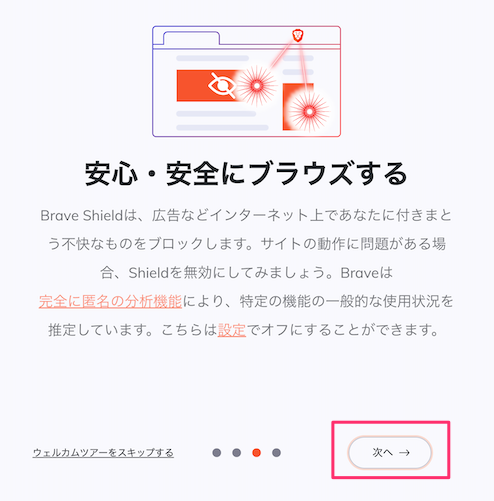
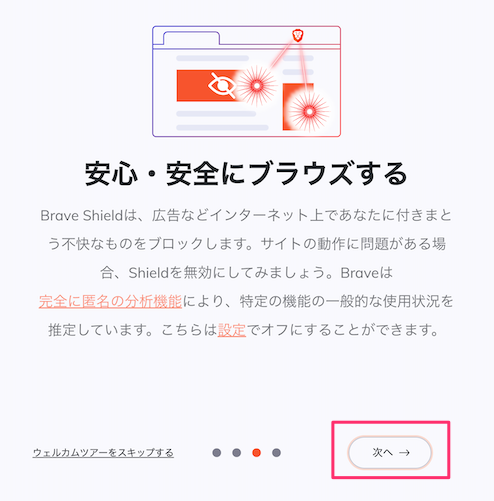
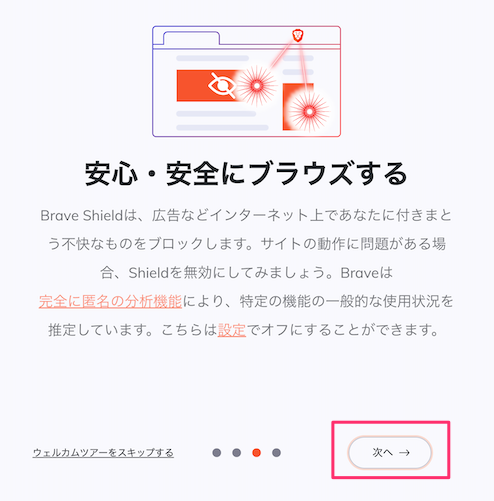
デフォルトの検索エンジンを設定します。
何もしないとGoogleになっているので、問題ない人は「完了」をクリック。
変えたい人は任意のものを選択しましょう。



こんな感じの画面になったら完了です。
次に右側に出ている「Brave Rewards」の設定をしていきます。



Brave Rewardsの設定
Brave Rewards はBrave上で広告を閲覧することで仮想通貨BATが付与されるというものです。クリエイターに投げ銭もできたりします。
まずは「Rewards の使用開始」をクリックしましょう。
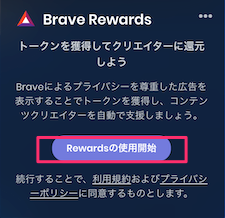
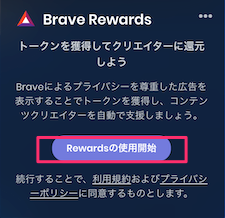
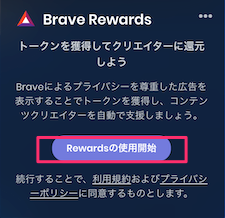
Brave Rewards クイックツアー
クイックツアーはほぼ確認のみなので、サクサク進めていきます。
設定していて損はないので、さっそく手順を説明していきます。
なお、BATを受け取る際にbitFlyerでの口座との連携が必要になるので、まだの方は開設しておきましょう。
まず、「クイックツアーを見てみましょう」をクリックします。
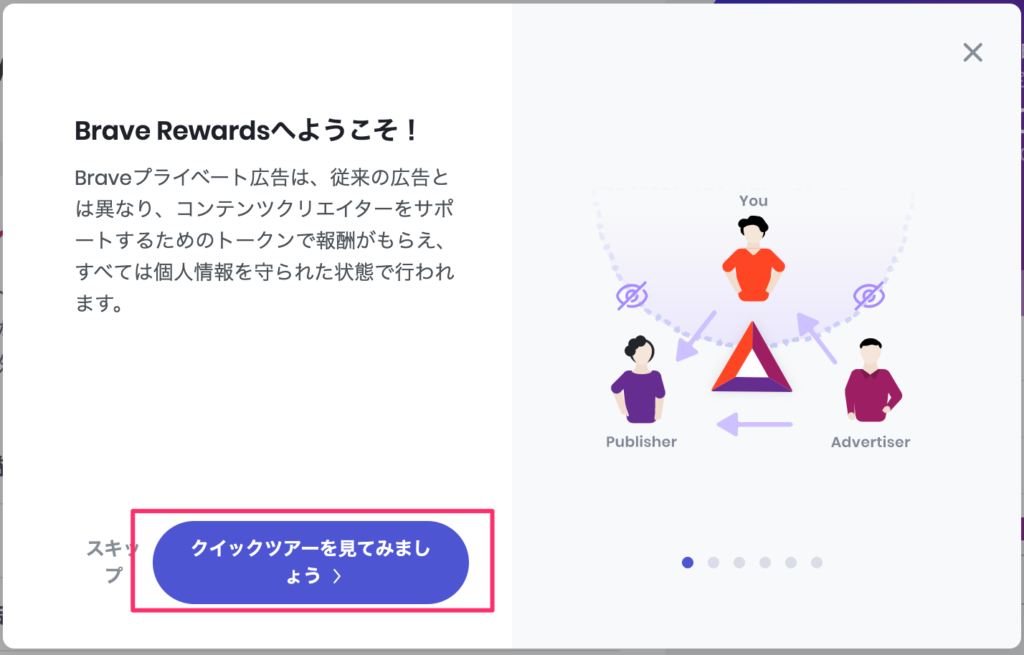
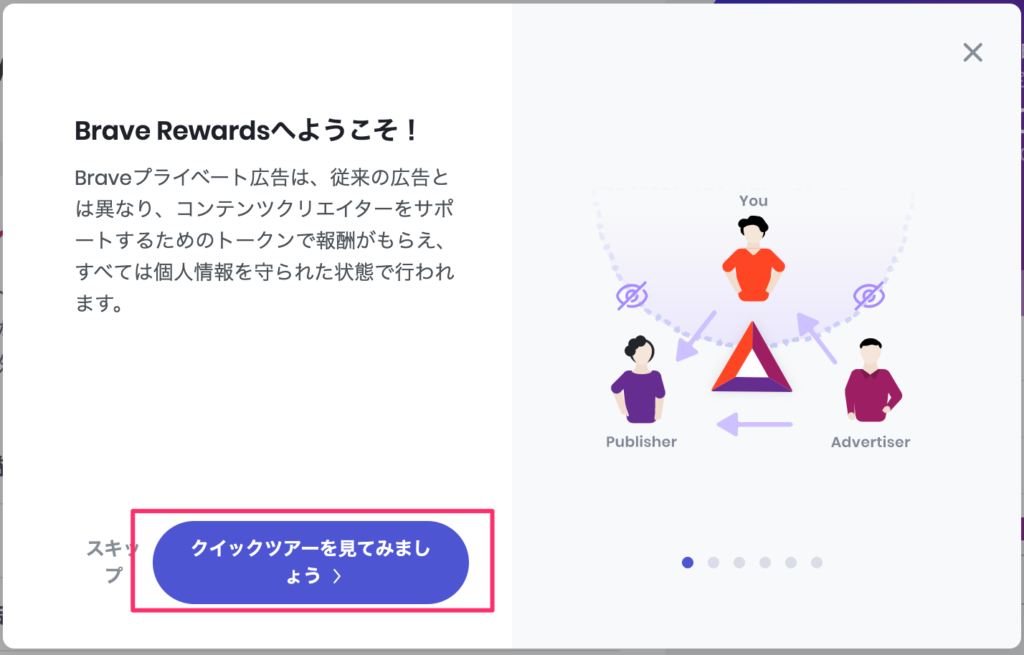
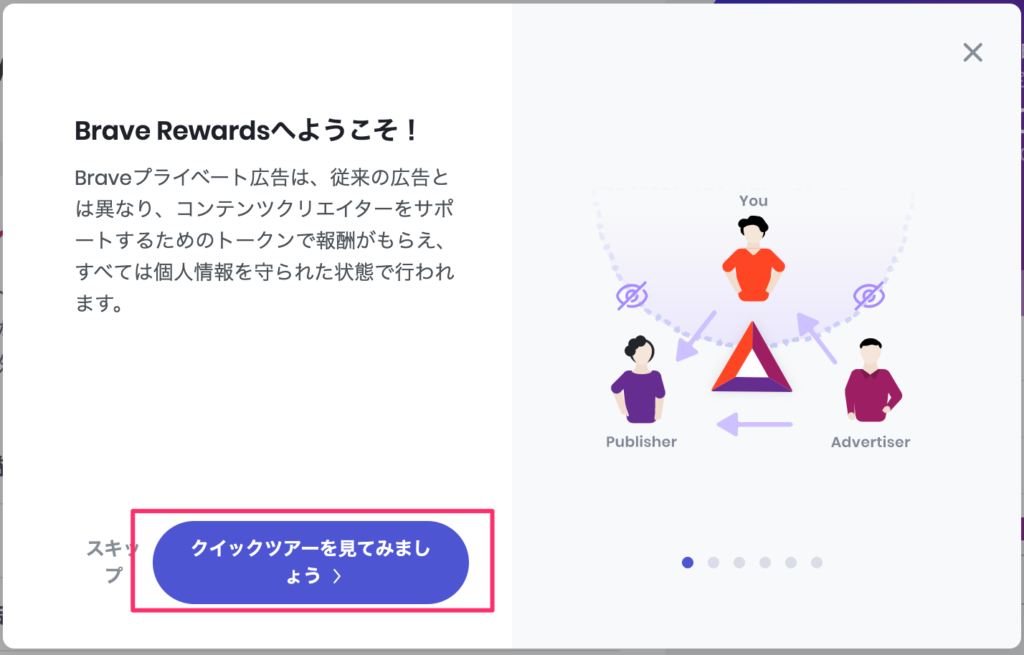
すると下記の画面になります。
その後は完了まで、すべて「続ける」で進めていきます。
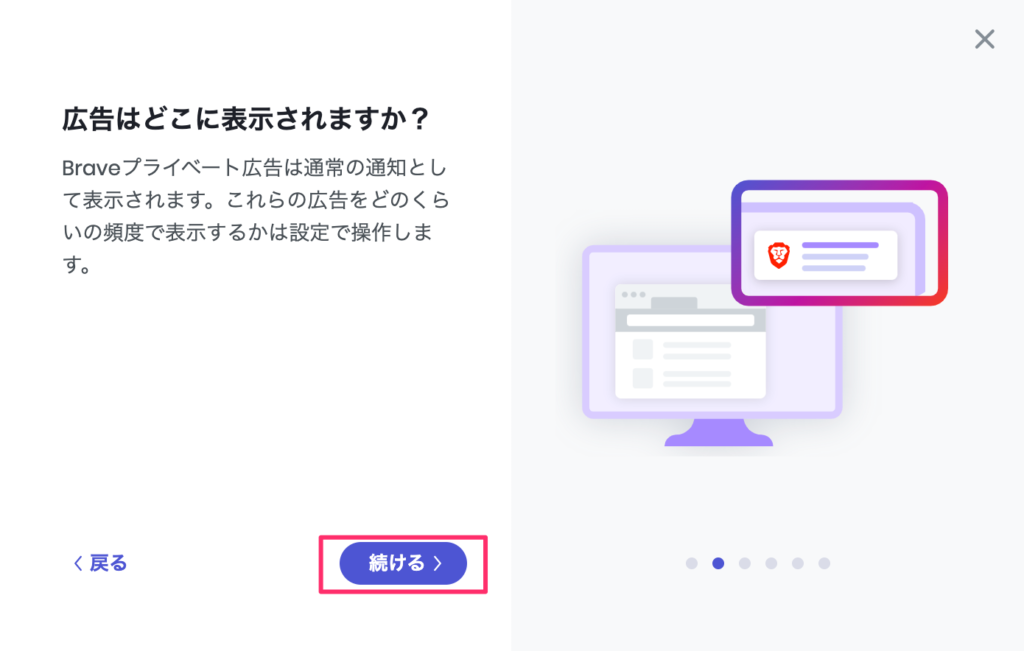
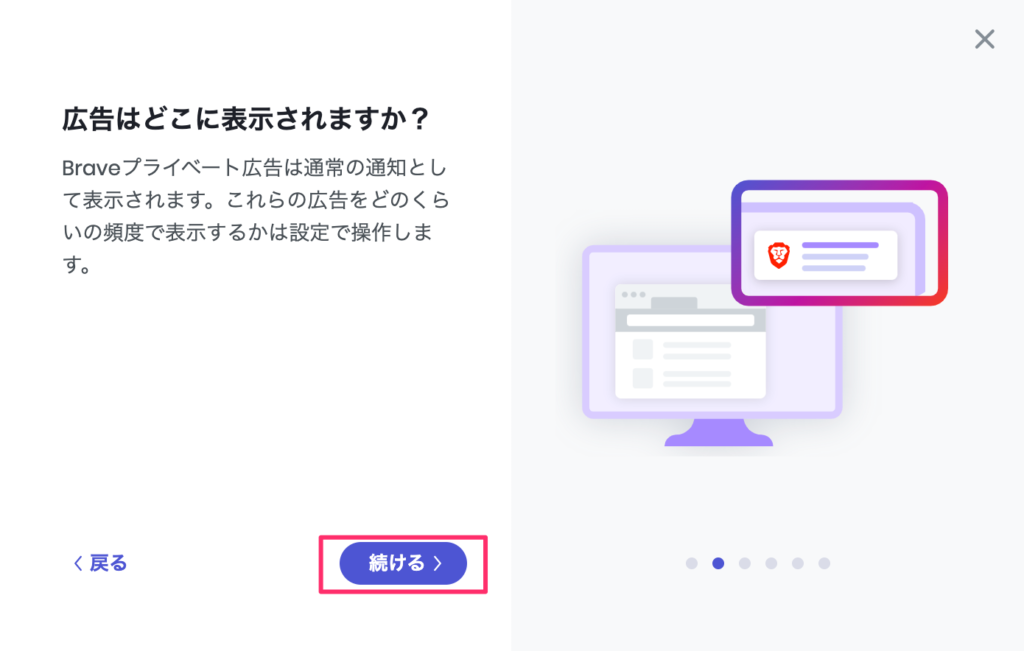
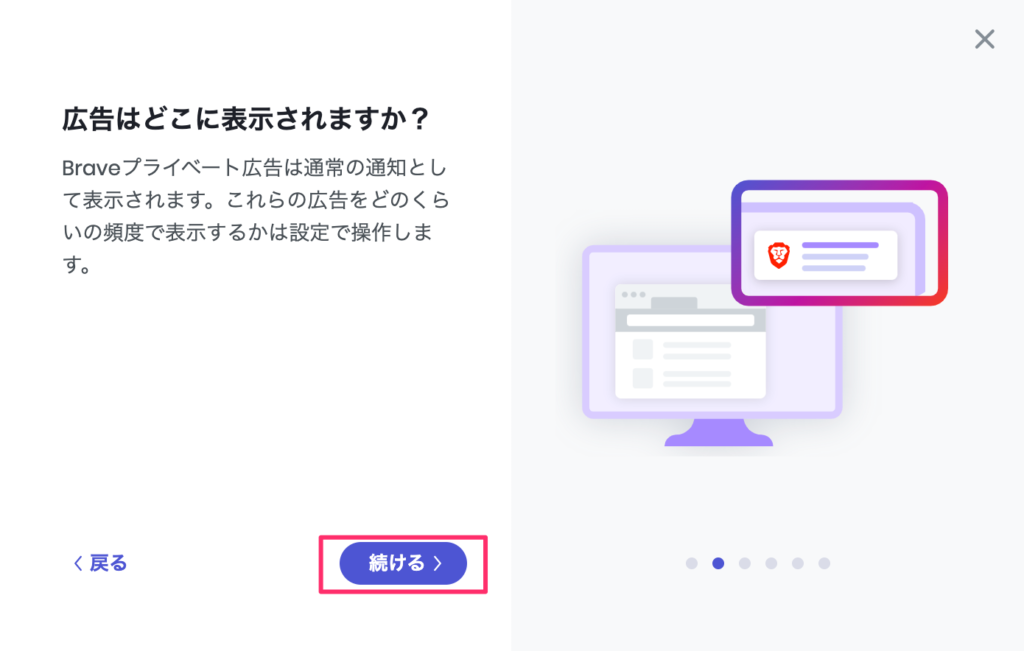
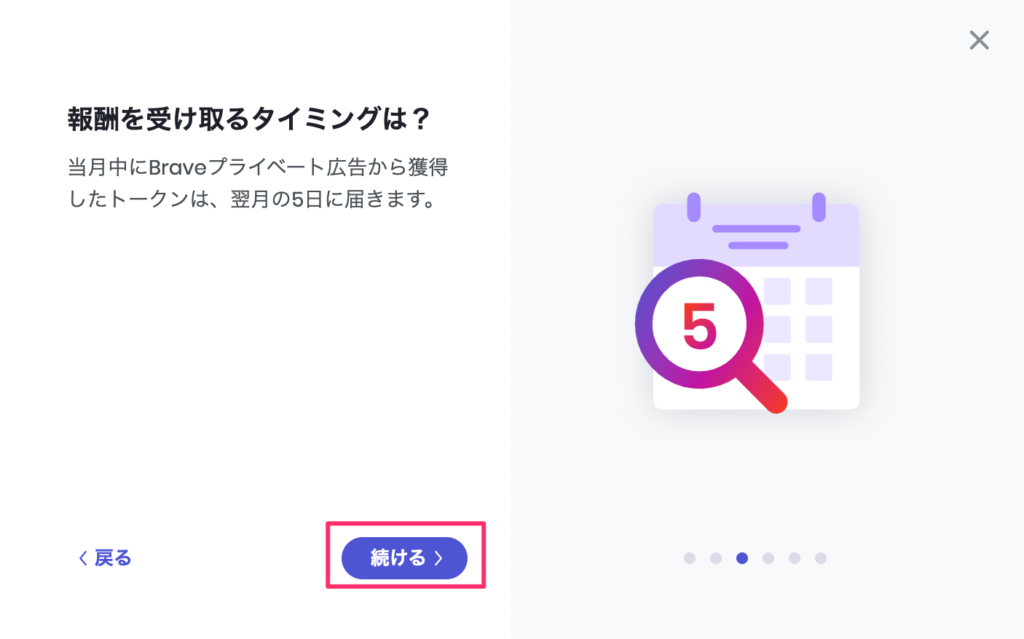
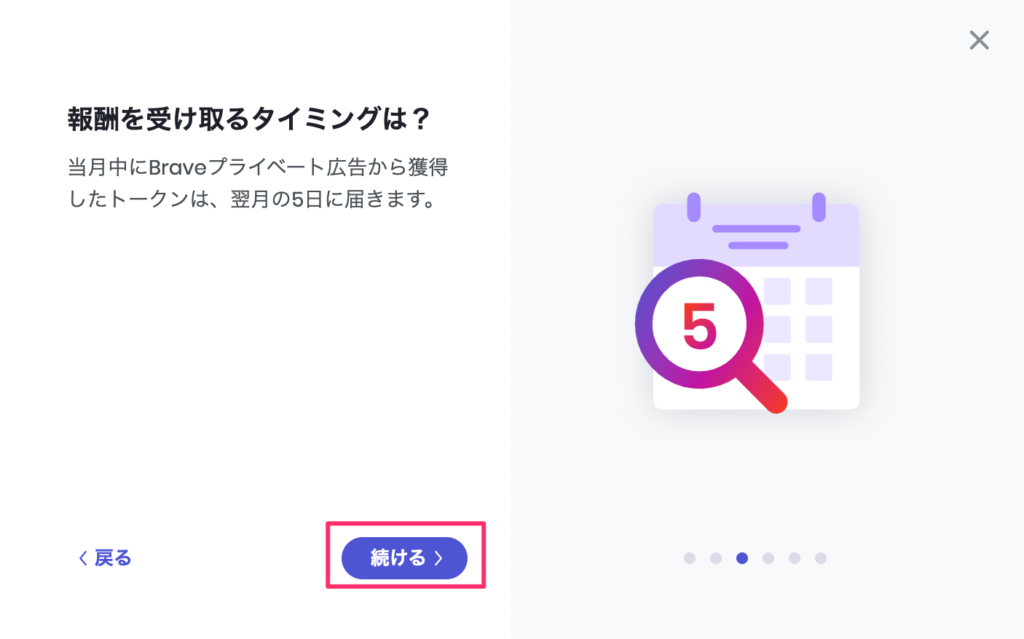
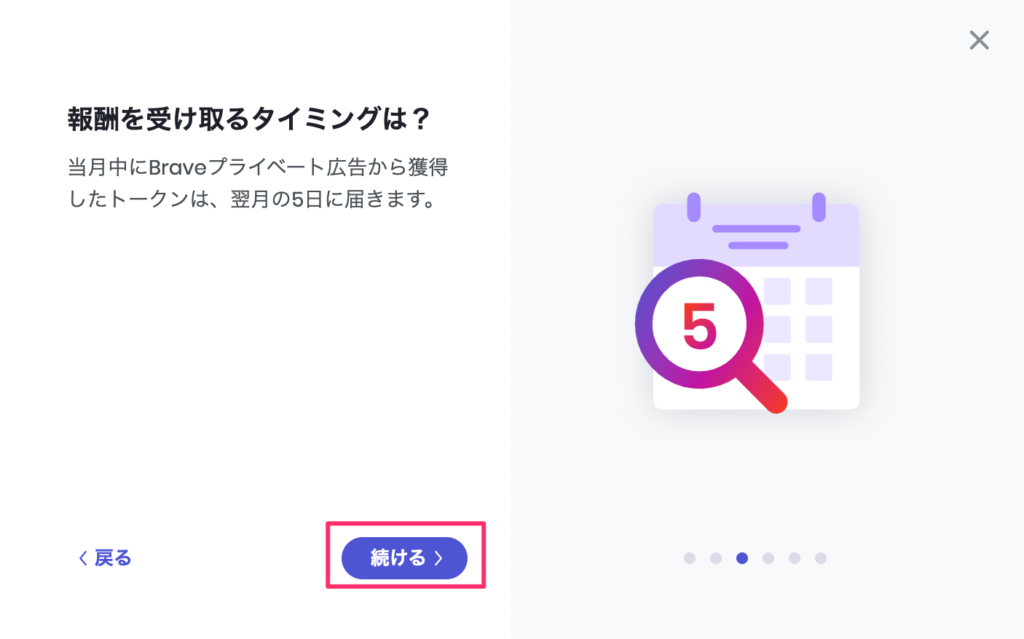
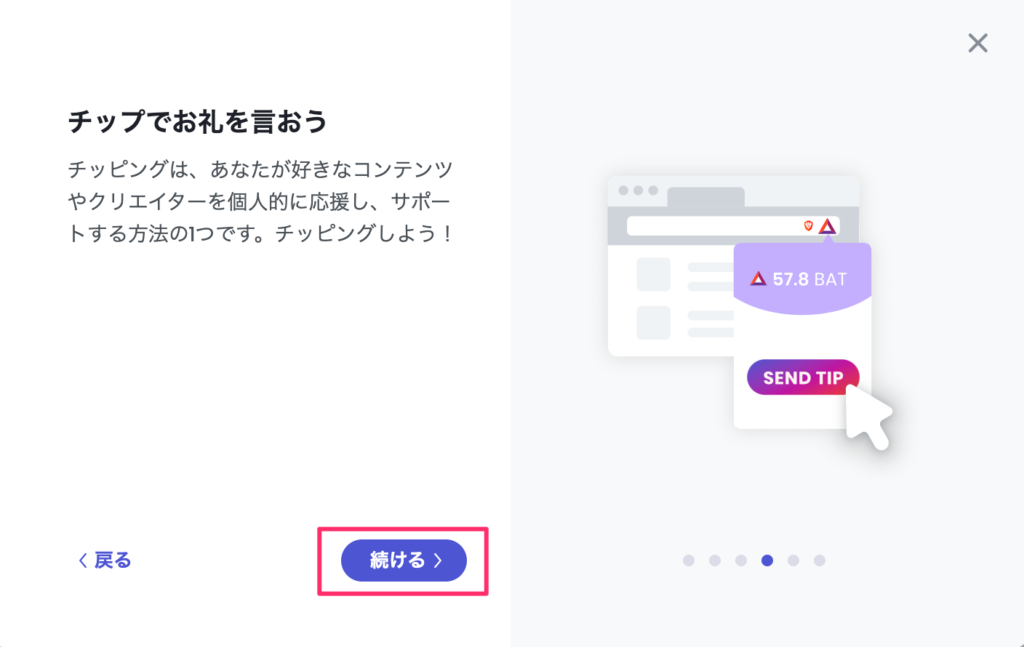
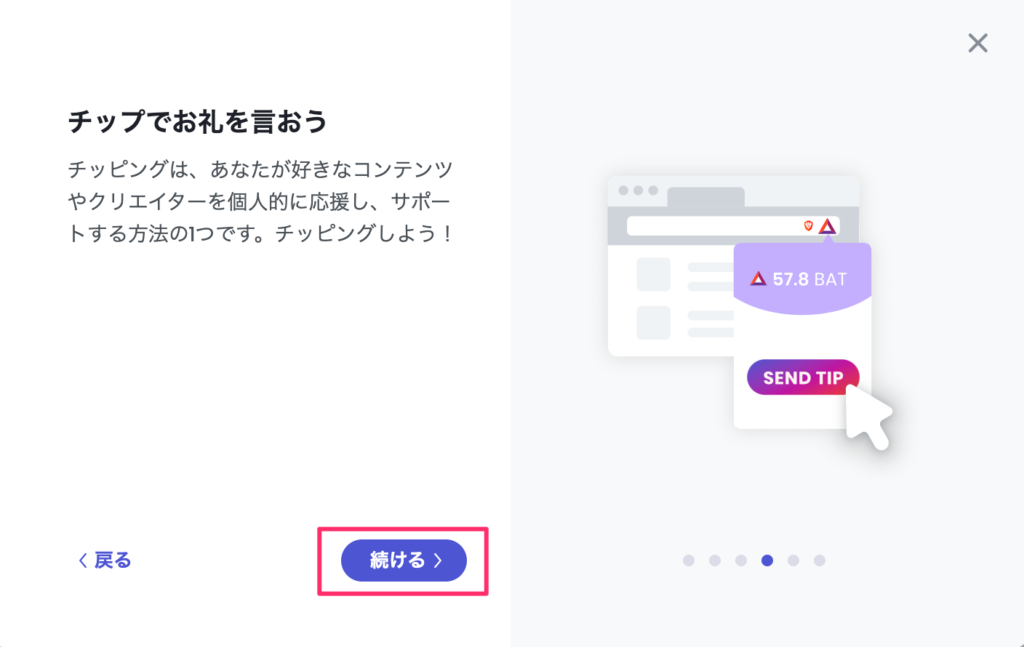
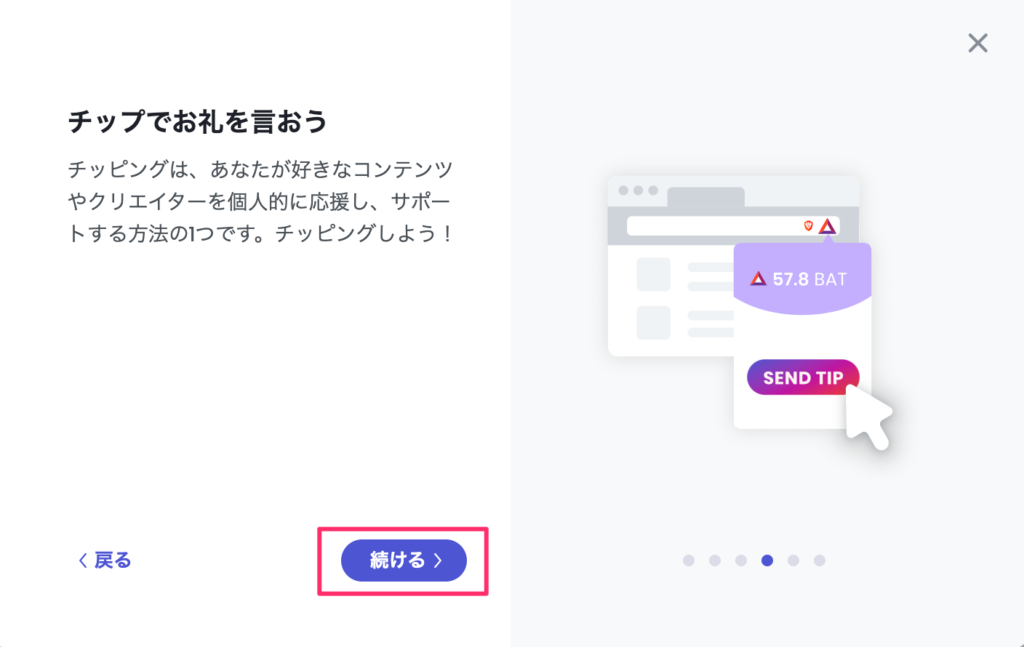
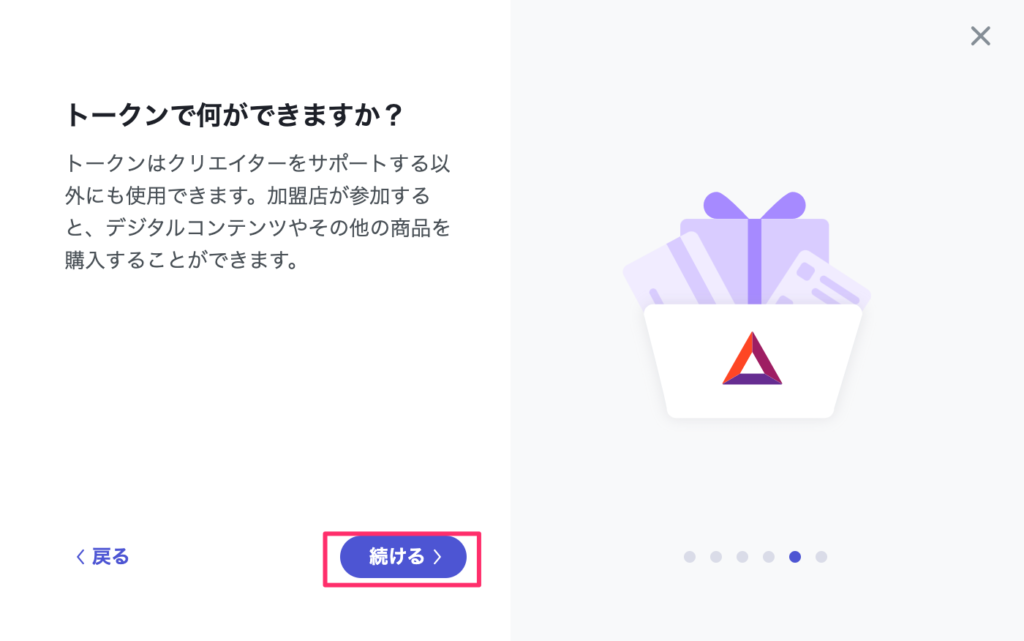
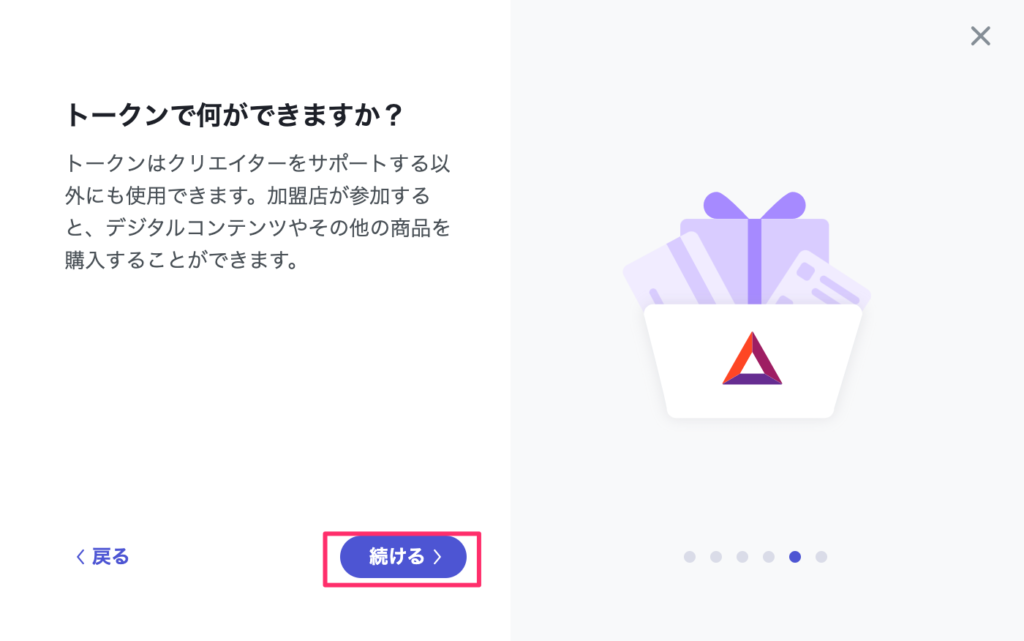
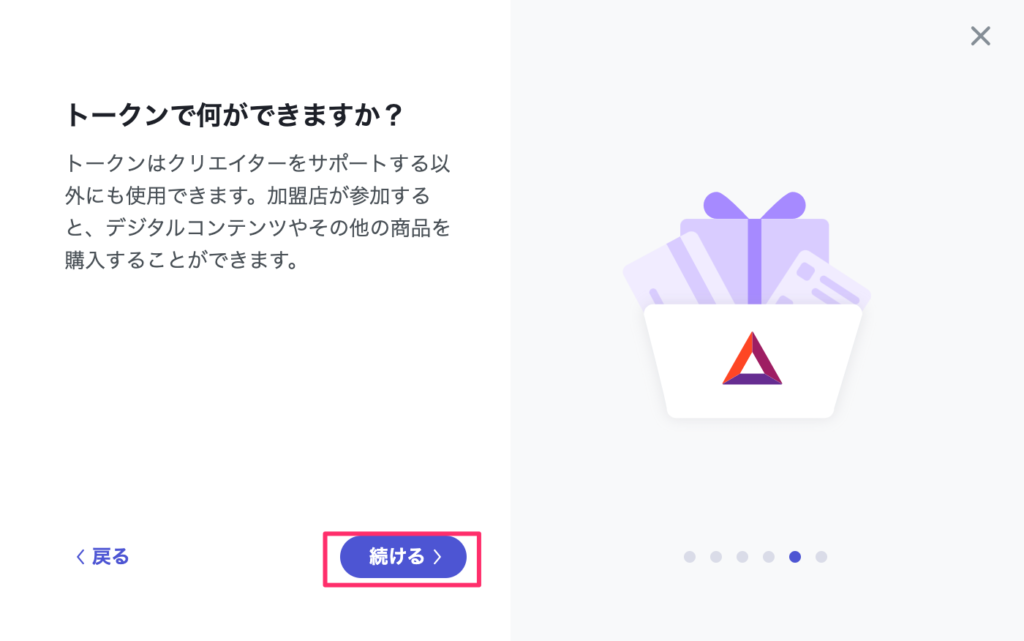
下記の画面に来たら「完了」をクリック。
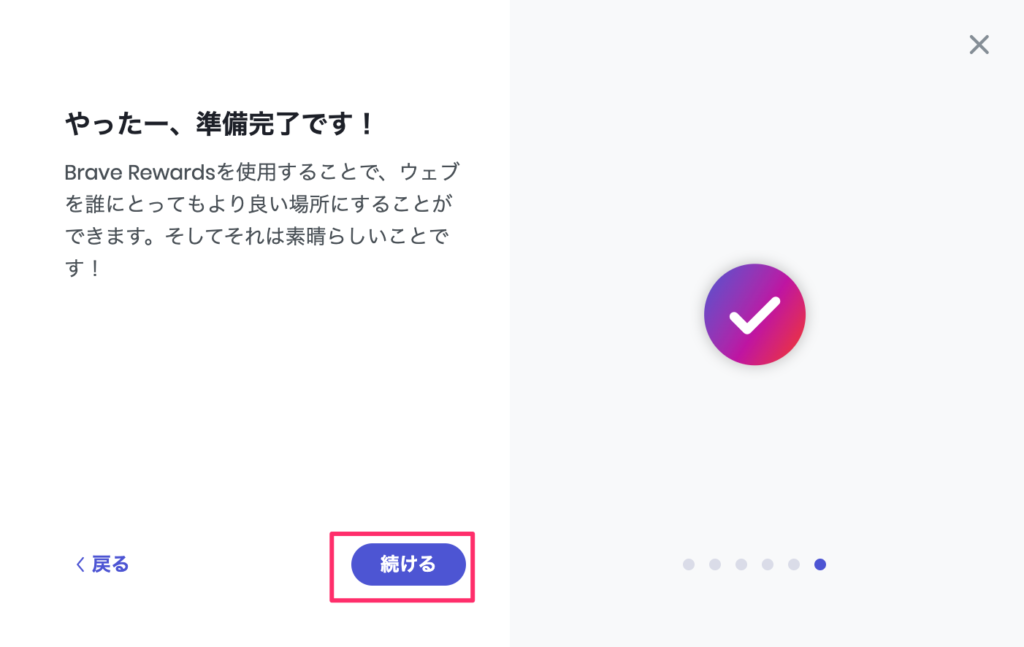
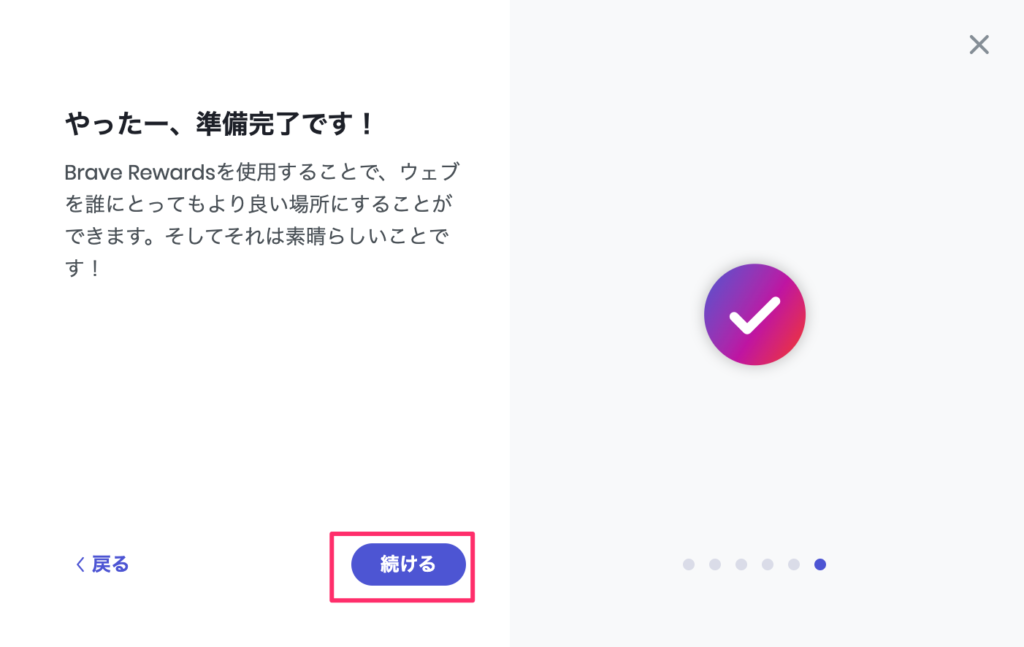
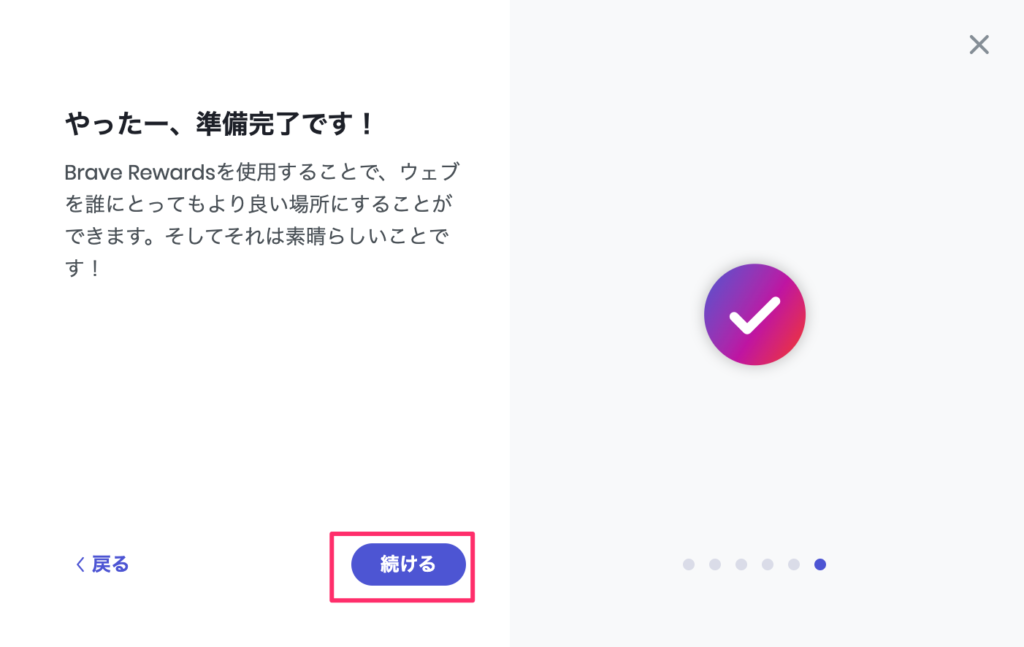
その後に、下記の画面でBitFlyerとの連携が求められます。



記載の通り、Braveリワードで獲得したトークンの保管・管理は「bitFlyerアカウント」との連携が必要になります。
bitFlyerアカウントが準備できている方は、「Braveリワードを認証」から進めていきます。
クリックするとbitFlyerのID・パスワードの画面になると思うのでログインします。(二段階認証がある方もいると思います)
ログインできたら、下記の連携認証の確認画面で「許可する」をクリック。
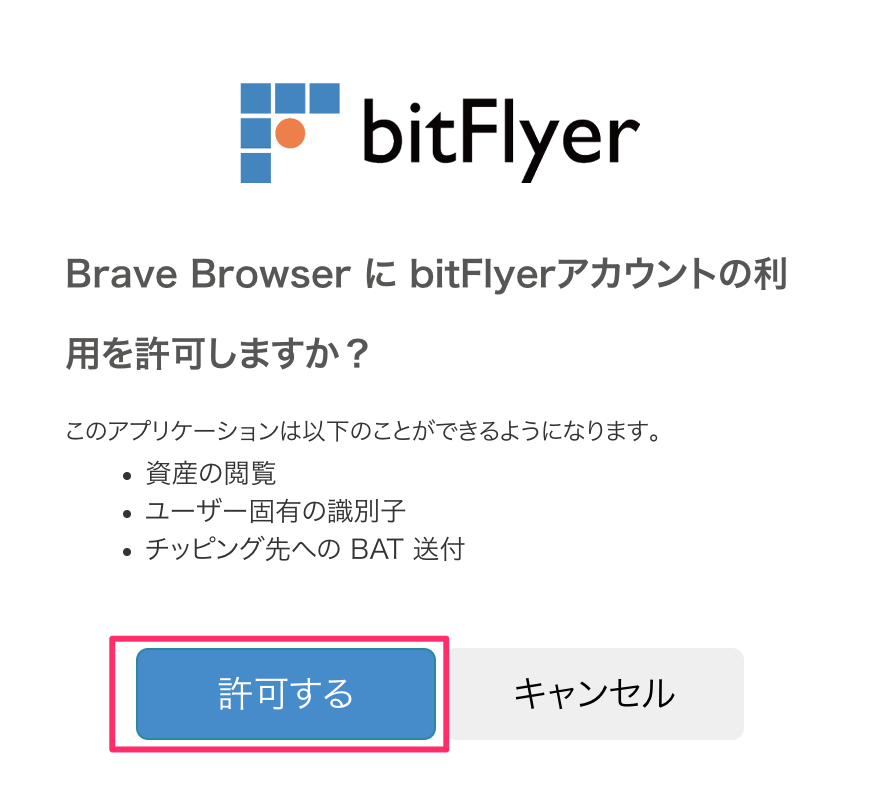
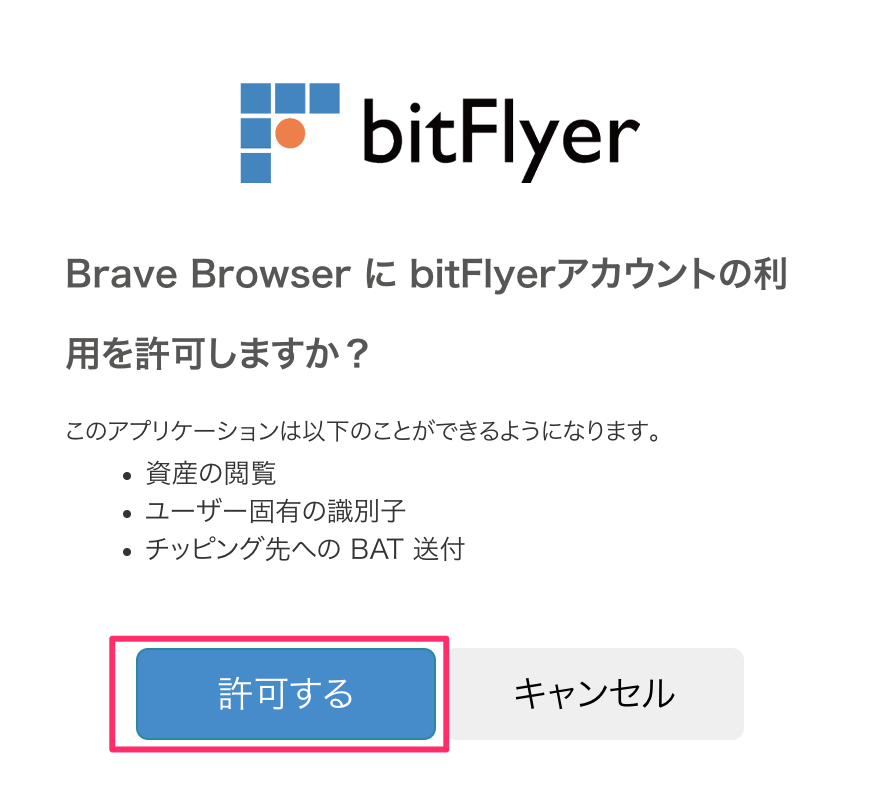
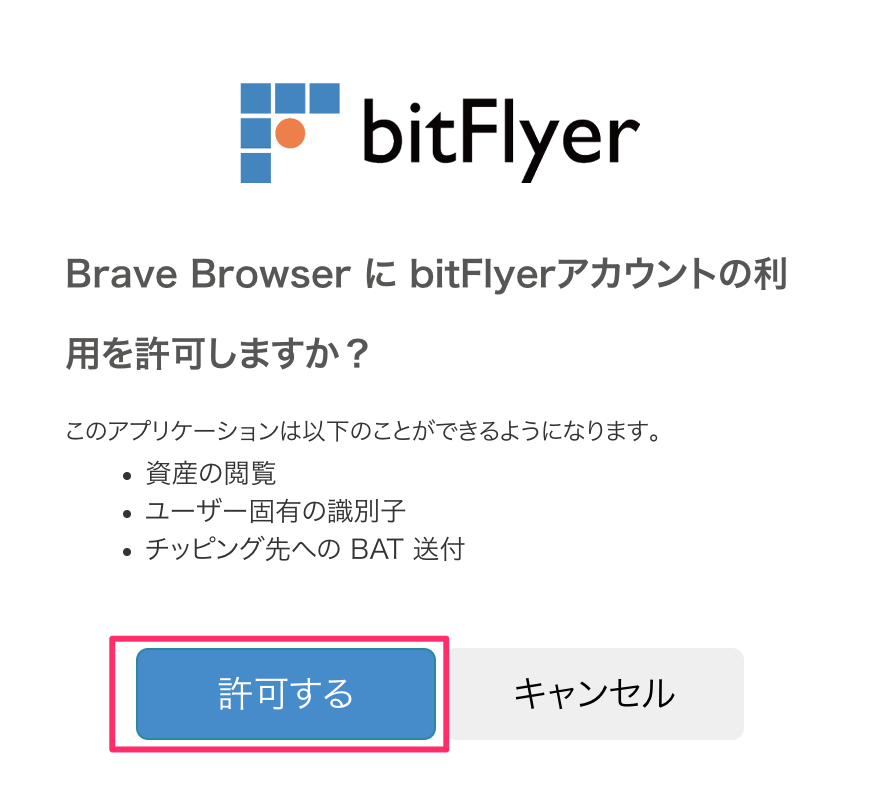
Brave Rewards の画面で「認証済み」で、「Braveプライベート広告」の設定がONになっていればOKです。
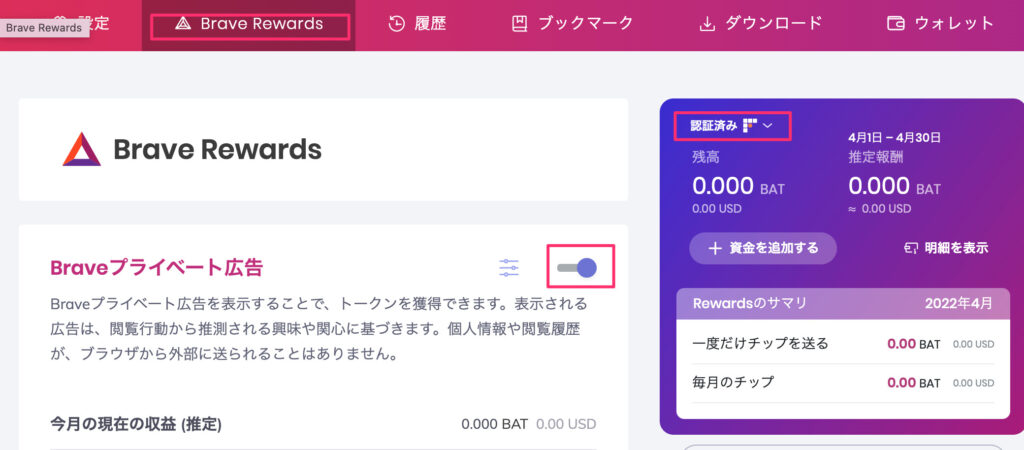
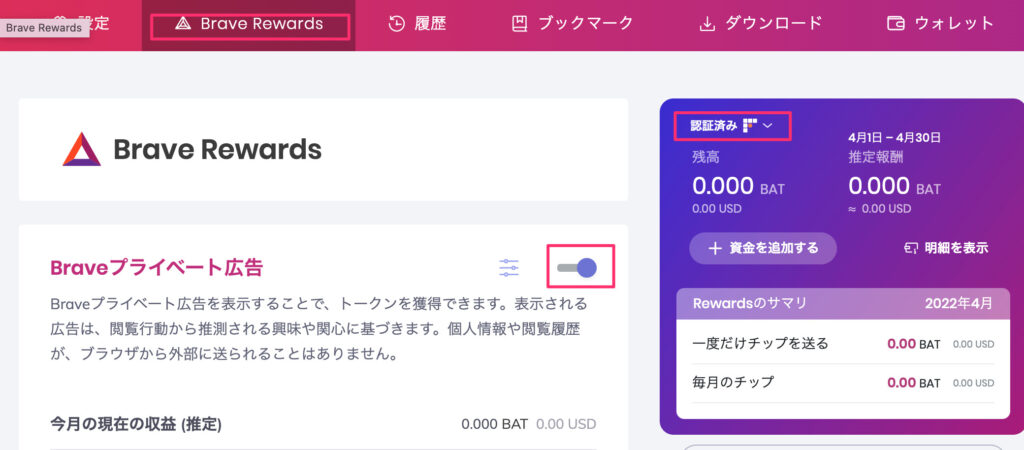
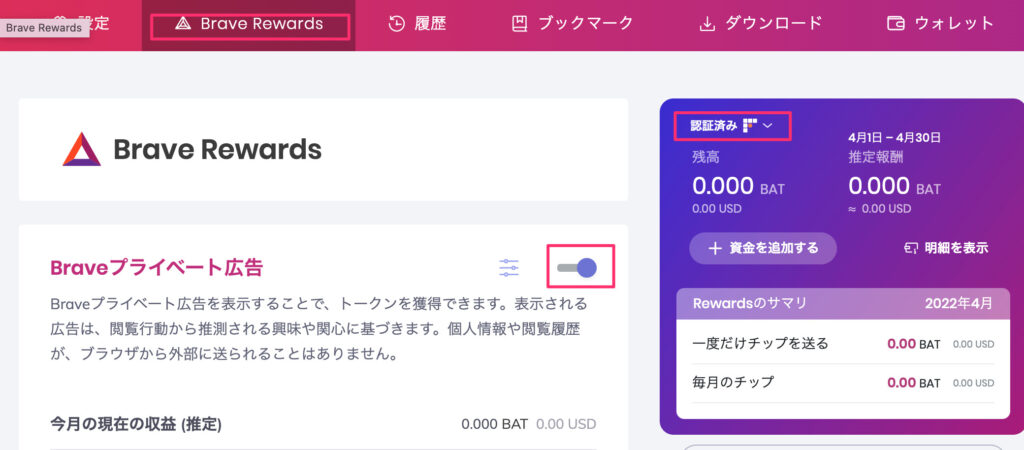
以上で完了です。
まとめ
下記の設定方法を解説しました。
- Braveのインストール方法
- Braveで仮想通貨BATを受け取るためのBraveRewardsの設定方法
僕自身もどのくらいBATが付与されるか未知数なので、また情報を適宜アップデートしていきたいと思います。
Braveは広告無し、スピードも早い、仮想通貨が付与されるでいい事づくしですね。
まだChromeをデフォルトにしていますが、しばらく使ってみて良さそうであれば今後はBraveに完全切り替えも検討していこうと思います。






コメント